요즘 노트북을 보면 용량장사가 극에 다다르고 있는 것 같다. 애플이야 예전부터 그랬지만 이제는 삼성이나 LG도 비슷하게 변하고 있는 것 같다. 내가 사용하고 있는 갤럭시북은 용량이 256G인데 요즘 같은 세상에서는 턱없이 부족한 용량이다. 어쩌겠나.. 용량 큰 걸 사자니 너무 비싸고, 여러 가지 프로그램과 데이터를 보관하기 위해 고민 끝에 SSD를 추가설치하는 방법을 선택했다. (NAS를 사고 싶은데... 다음을 기약해 본다)
1. 준비물
- SSD
- 드라이버(안경에 사용하는 작은 드라이버)

드라이버는 예전에 다이소에서 구매한 것 같고, SSD는 삼성 1TB 병행수입제품을 준비했다. 뭐니 뭐니 해도 요즘 같은 시기에는 싼 게 최고다.
2. 노트북 외관
노트북 외관을 살펴보면 그냥 평범한 노트북이다. 특별한 건 없고 가벼워서 구매했고 게임이나 무거운 작업만 하지 않는다면 최고인 것 같다.

3. 노트북 뒤판 제거
1) 고무받침대 제거
노트북 뒷면을 보면 모서리에 고무받침대가 설치되어 있는데 이걸 손톱으로 들어 올리면 쉽게 빠진다.

2) 볼트 제거
고무받침대를 제거하면 볼트가 보인다.
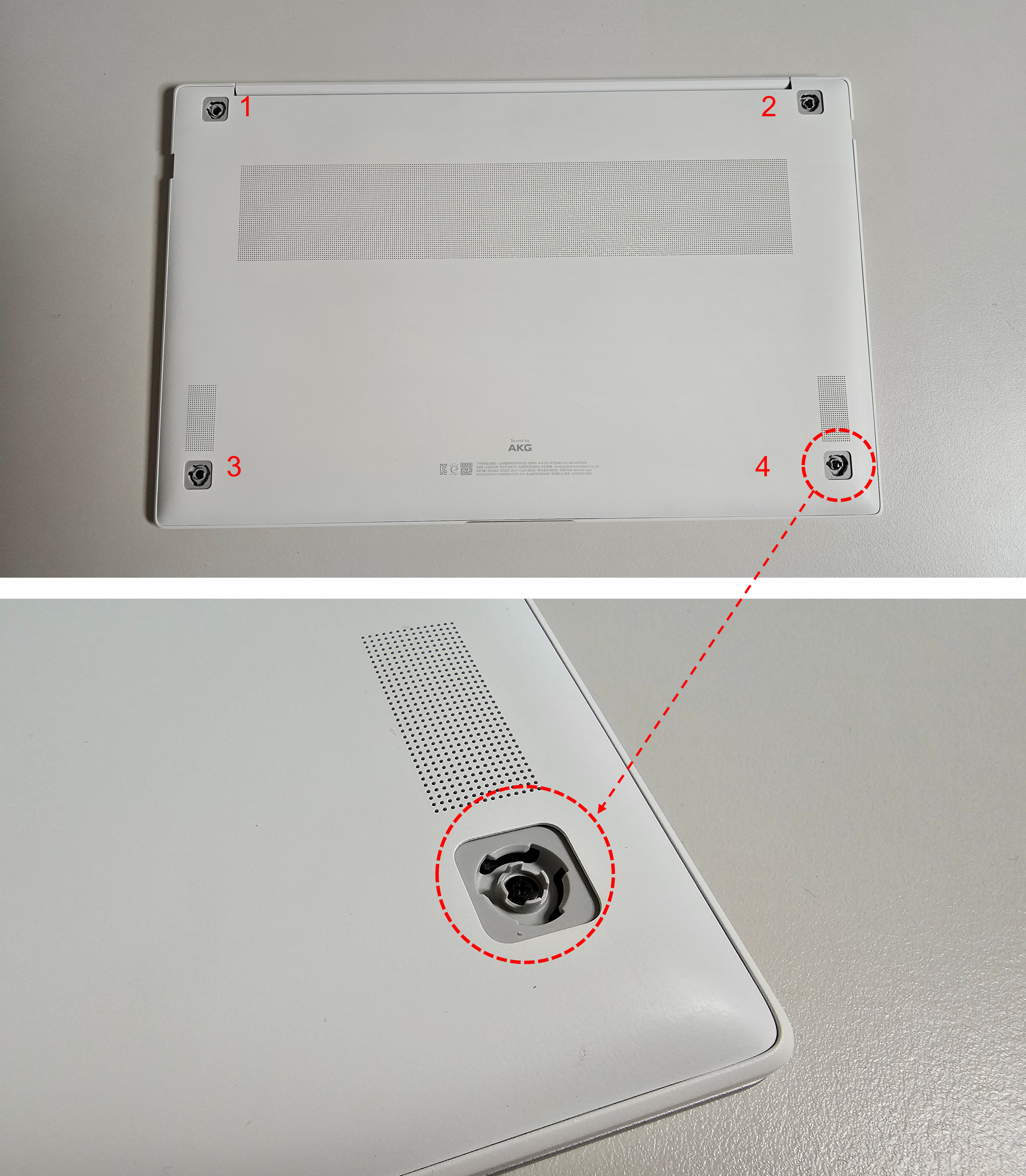
3) 노트북 뒤판제거
볼트를 다 풀면 모서리 쪽으로 손톱이나 신용카드를 집어넣어 잡아당기면 따다닥 하는 소리와 함께 뒷면이 분리된다.
(뒤판이 생각보다 얇아서 세게 잡이 당기면 휘어지기 때문에 조금씩 벌리고 신용카드 같은 것으로 벌리면서 조금씩 작업)

4. SSD 설치
노트북 뒤판을 제거하면 SSD슬롯이 보인다. 다행히도 SSD 슬롯에 고정나사가 있어서 다행이었고 없었으면 난감할 뻔했다.
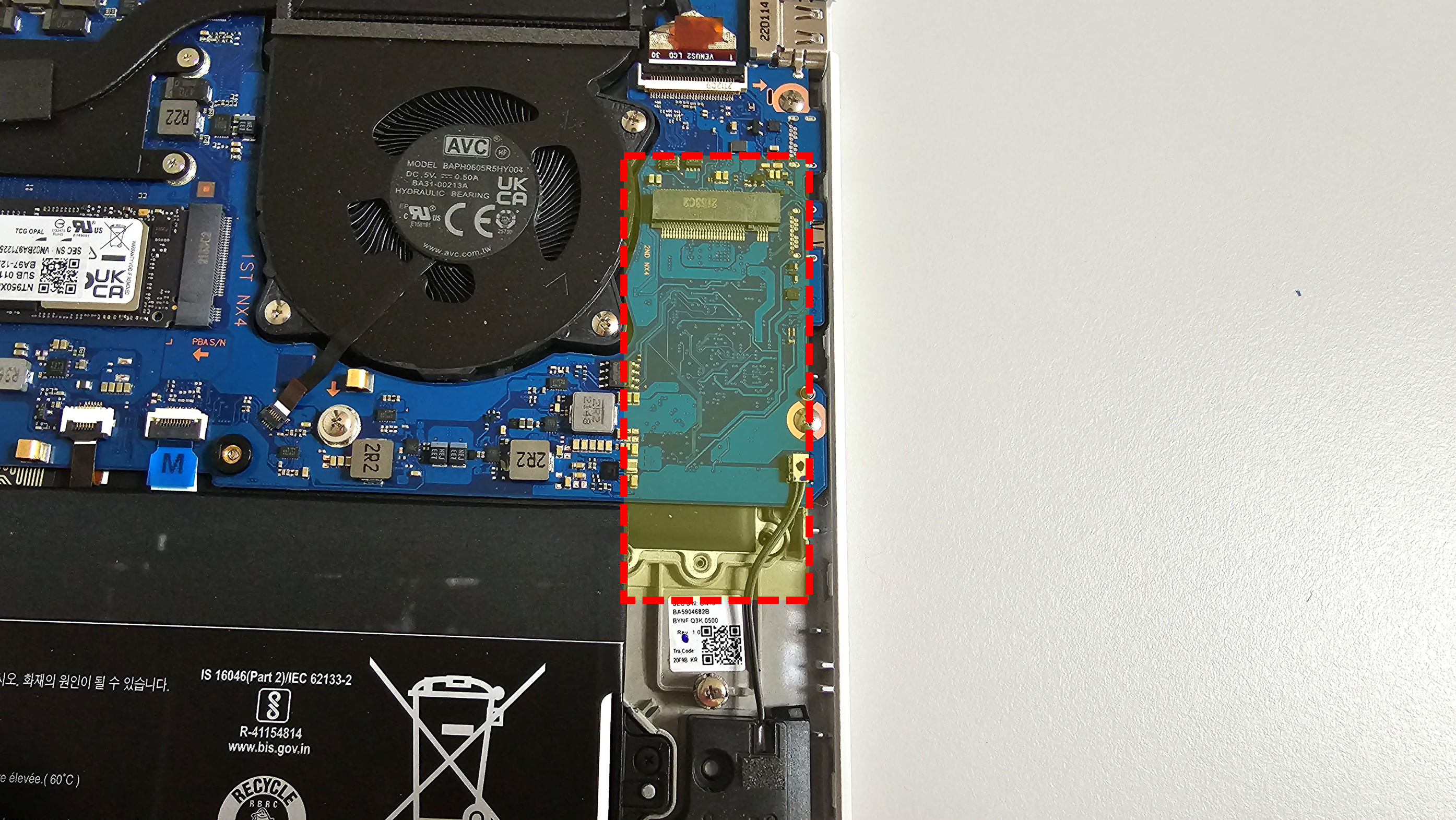
SSD설치방법은 달리 설명할 것도 없이 슬롯에 끼워넣기만 하면 되는데 잘못 끼워 넣을 수 가없는 구조라 그냥 끝까지 밀어 넣어서 끼우면 되고, 끼우고 나서 나사로 고정시켜 준다.
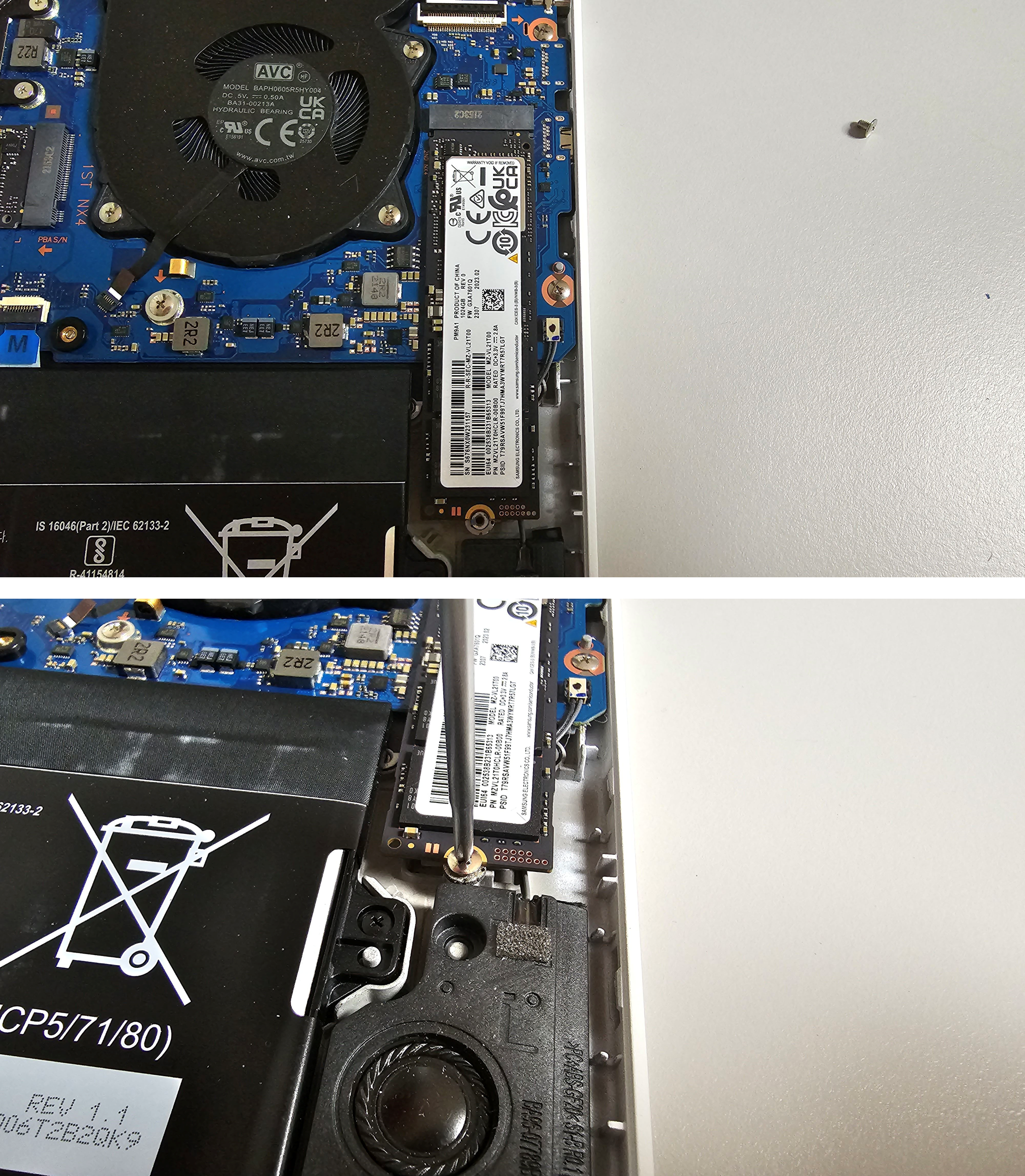
SSD고정이 완료되면 조립을 해야 하는데 조립은 분해의 역순으로 진행하면 된다. 뒷면을 맞추고 힘으로 밀면 딱딱하는 소리와 함께 아귀가 맞아진다.

노트북 뒷면 조립을 완료했으면 풀어놓았던 4개의 나사를 조이고 고무받침대를 끼우면 끝이 나는데 이걸 하기 전에 노트북 부팅이 잘되는지 확인하고 진행하는 게 좋다.
컴퓨터를 켰는데 부팅이 잘된다. 기분이 좋아지려 하는데.... 응? 추가한 드라이브가 보이지가 않는다. 하지만 당황할 필요는 없다. 어렵지 않은 방법으로 해결이 가능하다.
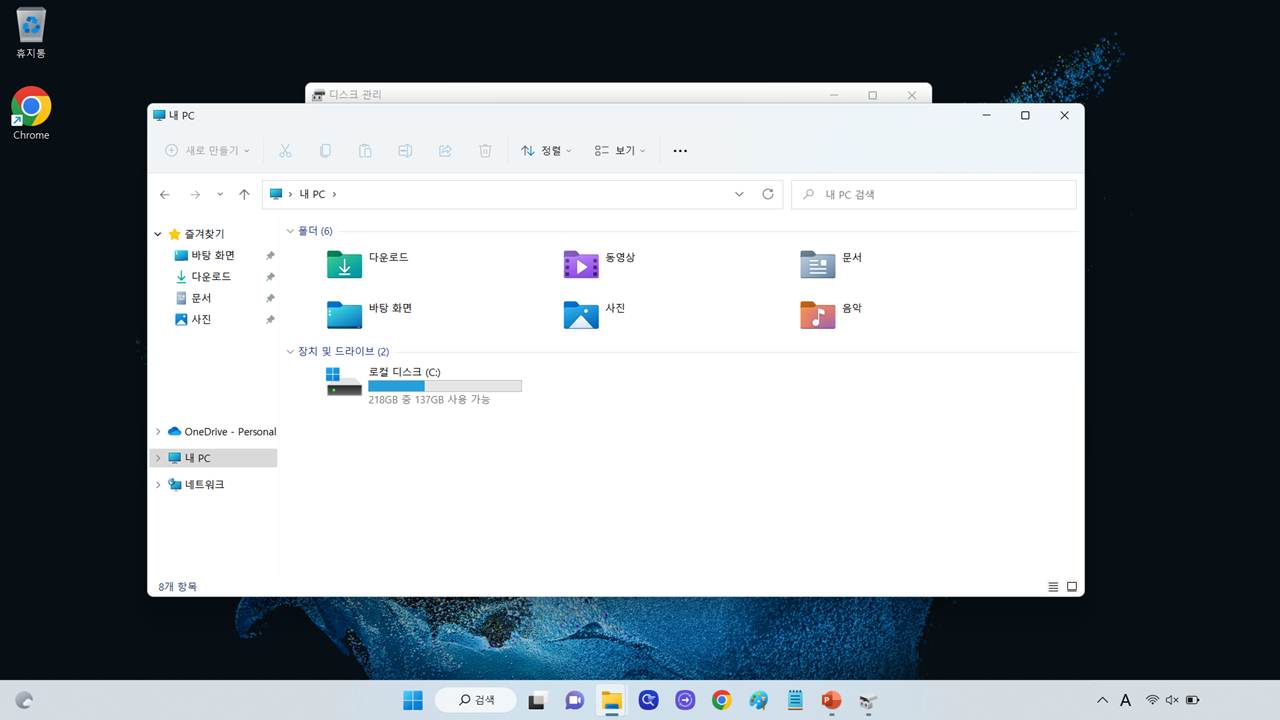
해결순서는 다음과 같다.
- 윈도 검색에서 '디스크관리'
- GPT 선택 후 확인
- 할당되지 않은 드라이브에서 마우스 우클릭 '새 단순볼륨' 클릭
- 단순볼륨 만들기 마법사 시작에서 '다음' 클릭
- 파티션크기 설정 (본인 상황에 맞게 설정) '다음' 클릭
- 드라이브 경로 선택 후 '다음' 클릭
- 파티션포맷 '다음' 클릭
- 단순볼륨 만들기 마법사 종료에서 '마침' 클릭
① 윈도 검색에서 '디스크관리'를 치고 엔터
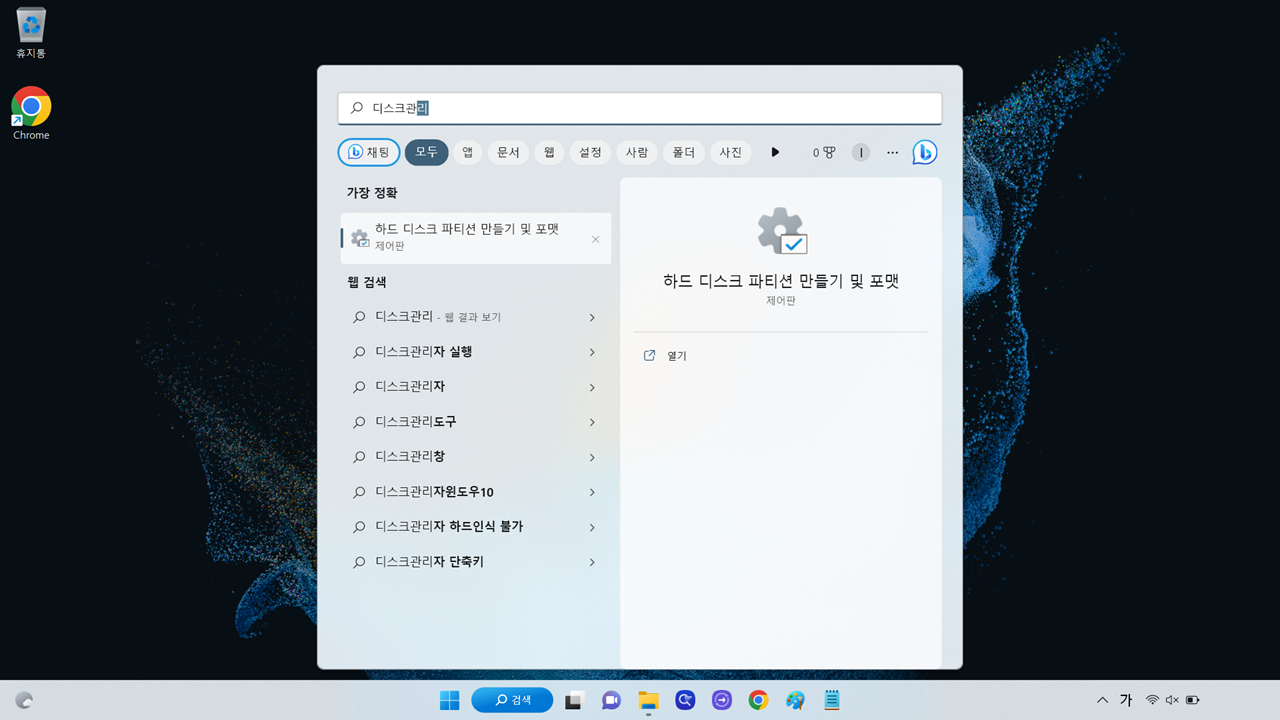
② GPT 선택 후 확인
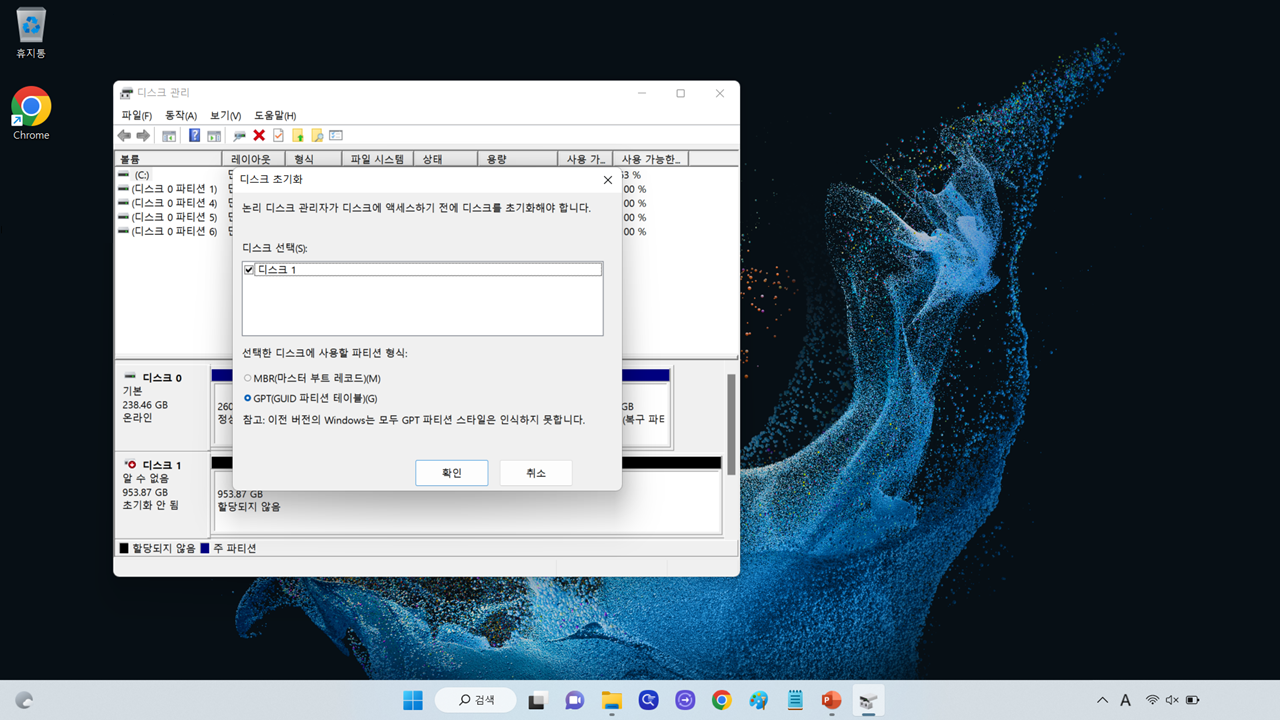
③ 할당되지 않은 드라이브에서 마우스 우클릭 '새 단순볼륨' 클릭
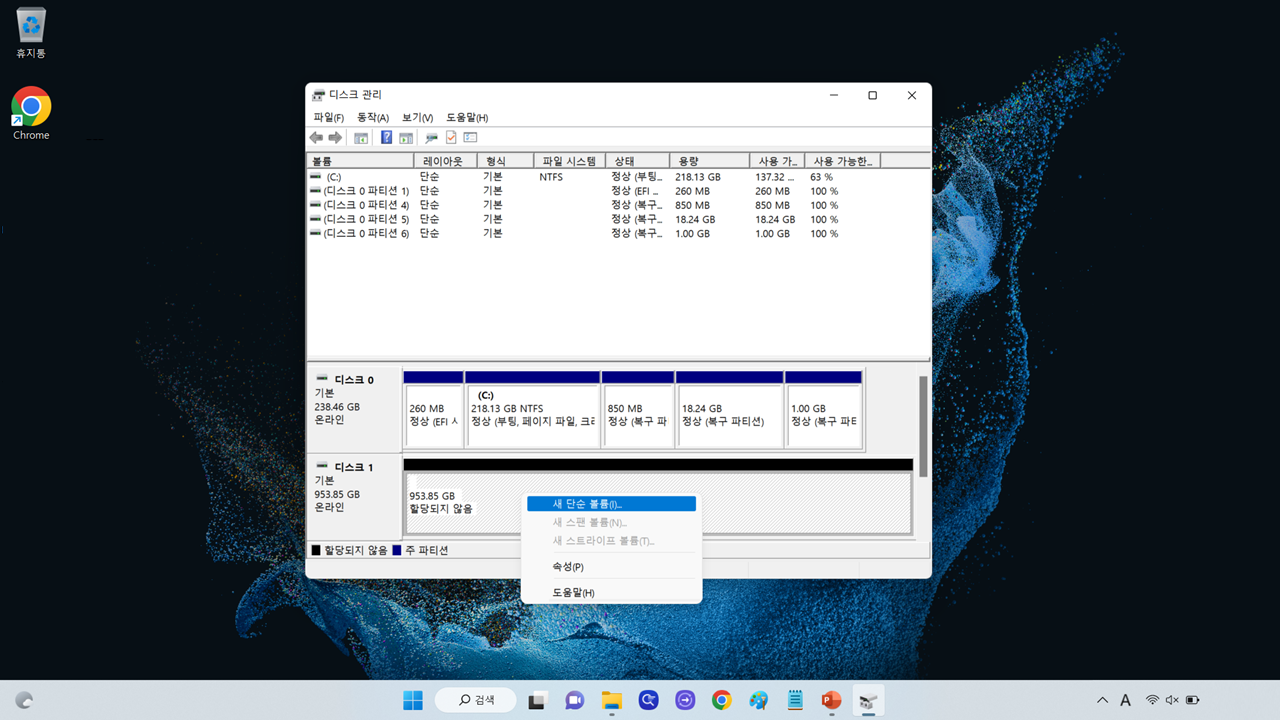
④ 단순볼륨 만들기 마법사 시작에서 '다음' 클릭

⑤ 파티션크기 설정 (본인 상황에 맞게 설정) '다음' 클릭
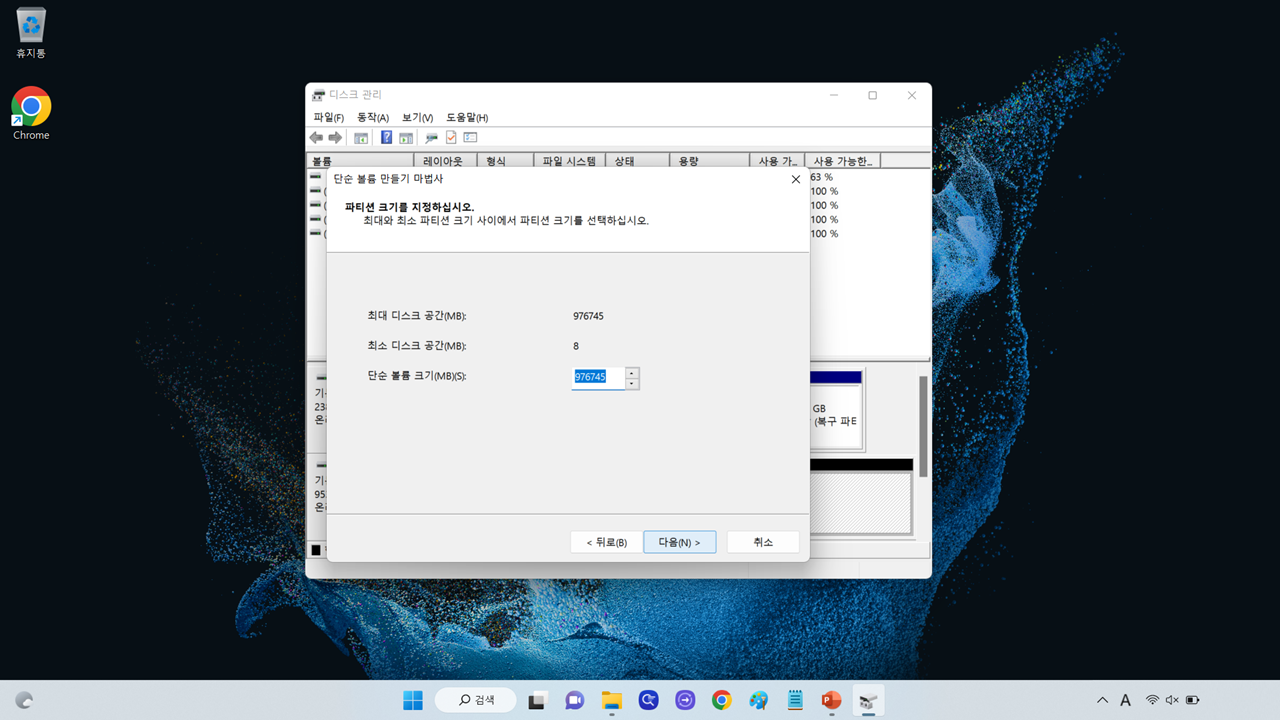
⑥ 드라이브 경로 선택 후 '다음' 클릭
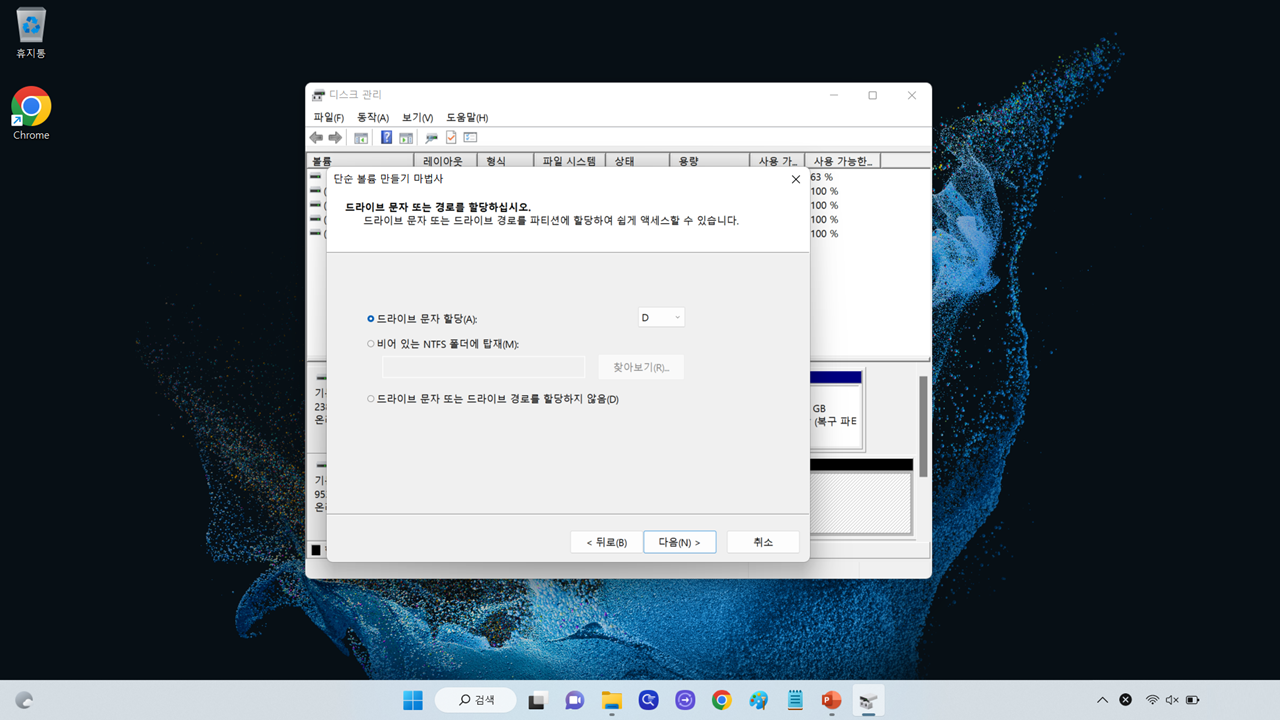
⑦ 파티션포맷 '다음' 클릭

⑧ 단순볼륨 만들기 마법사 종료에서 '마침' 클릭
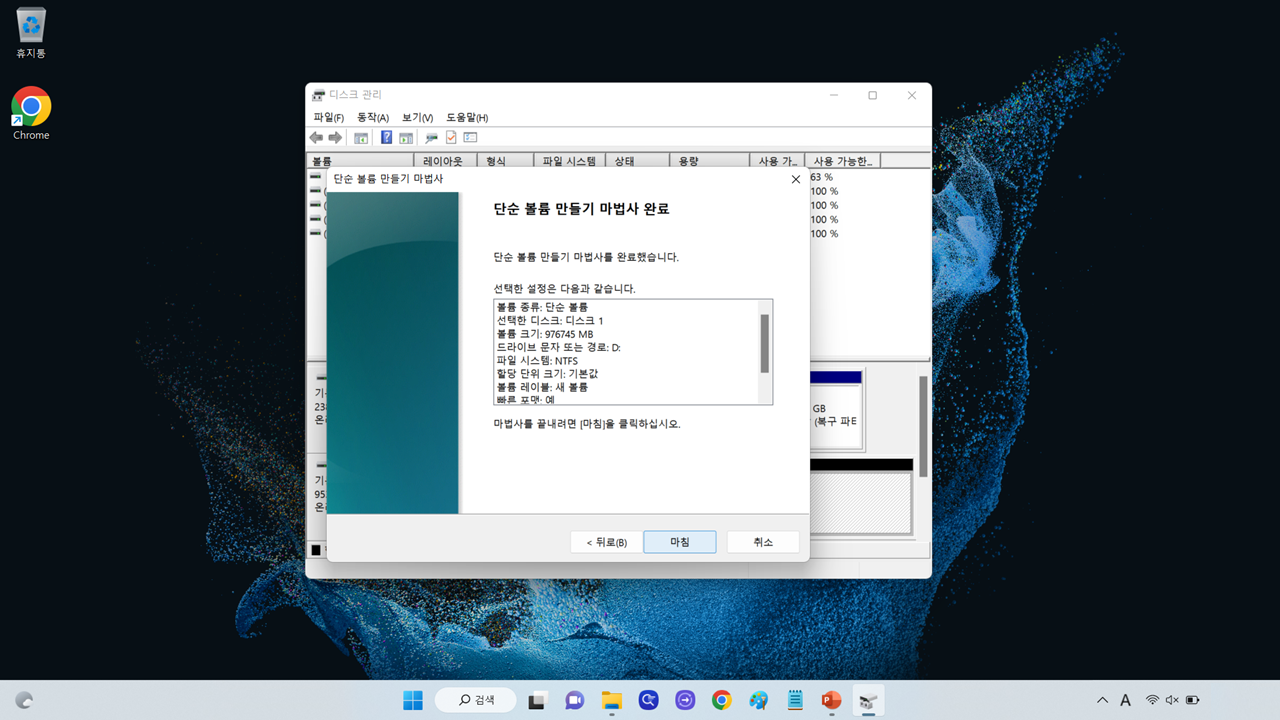
드디어 추가한 드라이브가 보인다. 이제 맘 편히 사용하면 된다. 굿~
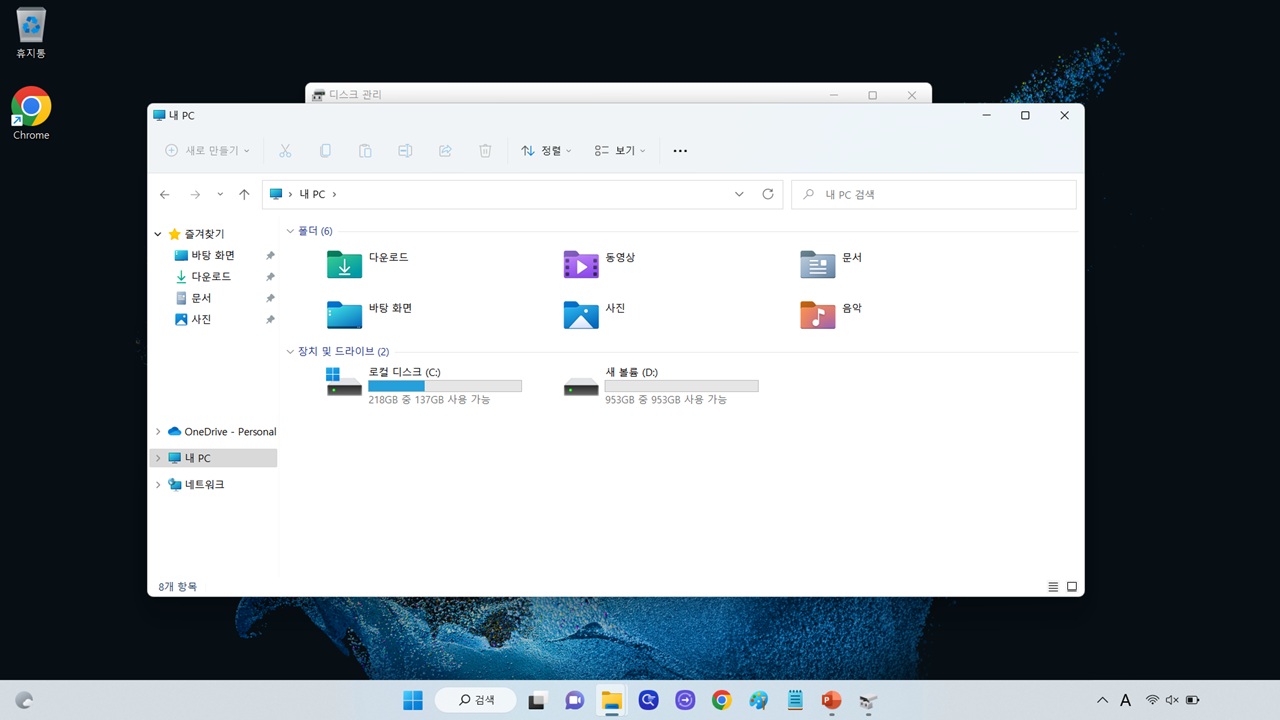
'자료실 > IT' 카테고리의 다른 글
| SanDisk Portable SSD(2TB) 구매후기 (0) | 2023.09.04 |
|---|---|
| 윈도우 바탕화면 날짜에 요일표시 방법 (정말 편해요) (2) | 2023.03.13 |
| 엑셀 영어입력 시 한글로 자동고침 해제 방법 (0) | 2023.02.15 |
| IETS GT300 밀봉형 노트북쿨러 사용후기 (0) | 2022.10.04 |
| 주연테크 L9W37T 구매 및 램추가 후기 (0) | 2022.09.06 |





댓글